今回の記事はWindowsPCでエッジスワイプを無効化する方法です。
エッジスワイプとは?
ずはエッジスワイプとは?というところから。
下記のようにタッチ画面を右端からスワイプするとアクションセンターが、また左端からスワイプするとウィンドウ一覧が表示されるタッチアクションのことです。
以下、右端スワイプから表示されるアクションセンターです。

エッジスワイプを無効化したい理由
画面端をスワイプするとアクションセンターが表示されるということは説明しました。
そのアクションセンターが表示されると私の場合困るときがありました。
▶その他不要なアプリケーションの情報が利用ユーザーに見えてしまう。
▶起動しているアプリケーションを終了することが出来てしまう。
上記のようなことが利用ユーザーから行えてしまうと困るのでアクションセンターが表示されないようにしたかったということです。
エッジスワイプを無効化する方法
エッジスワイプを無効化する方法は2つあるので、順番に紹介してきます。
方法1:グループポリシーの編集から無効にする
これについては既に分かりやすく解説されているサイトがありましたので、リンクを貼っておきます。
まずはこちらの方法からやってみてください。
出来なかった場合に方法2をお試し下さい。
方法2:レジストリーエディターから編集して無効にする
こちらは方法1でエッジスワイプを無効にできなかった場合にお試し下さい。
以下で出てくるレジストリエディターを使用する時は注意してください。
理由は、レジストリを誤って編集すると、オペレーティング・システムを完全に再インストールする必要がある重大な問題が発生する可能性があります。
最悪の場合には、データが失われることもありますので注意してください。
レジストリエディターの起動
Windowsキーを押下して検索欄で「Windows 管理ツール」と入力します。
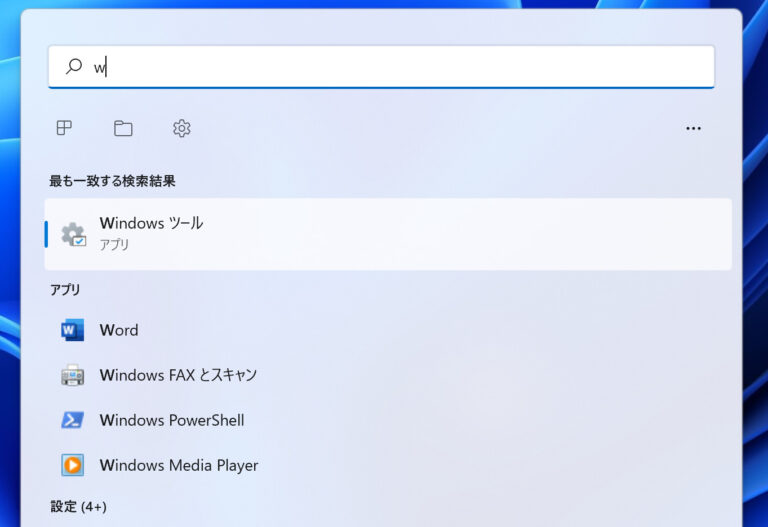
その後、エクスプローラーでWindowsツールが表示されるのでその中からレジストリーエディターを見つけて起動します!
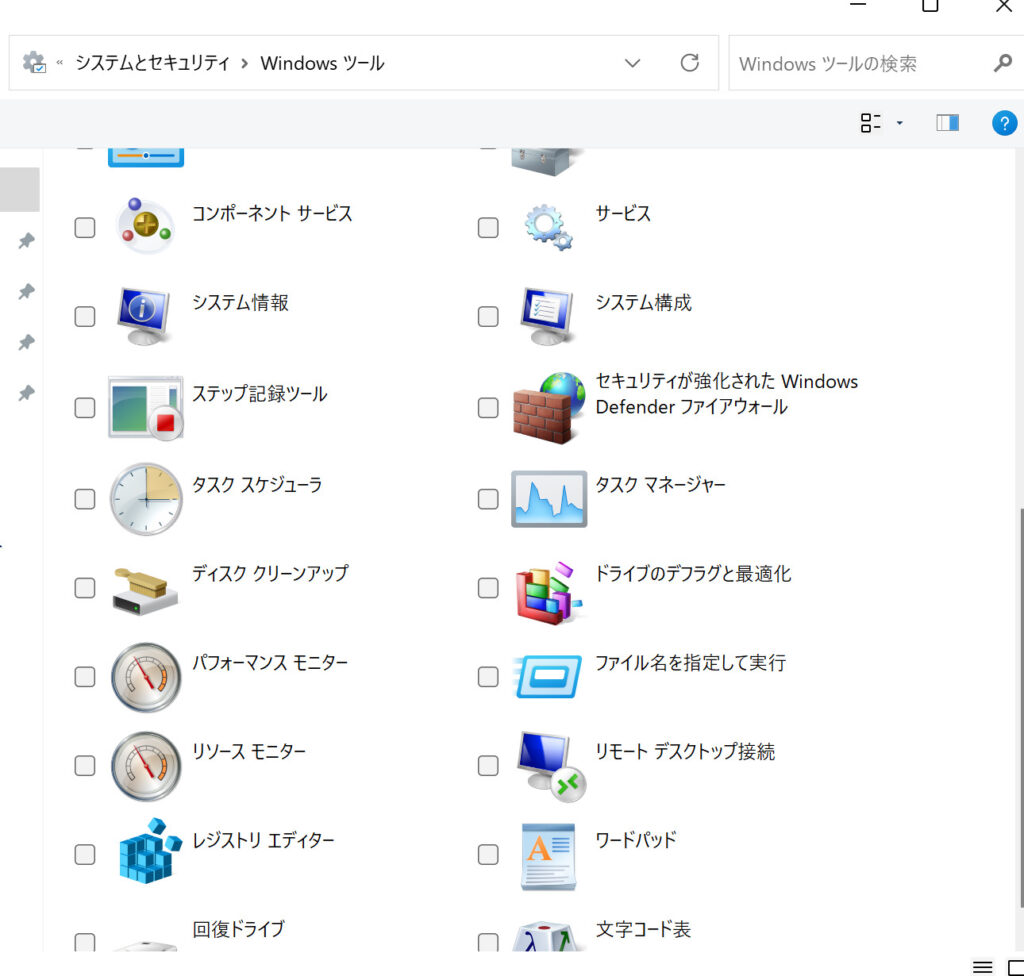
エッジスワイプに関するポリシー設定を無効
まずは、設定内容の確認からです。
| Registry Hive | HKEY_LOCAL_MACHINE |
| Registry Path | Software\Policies\Microsoft\Windows\EdgeUI |
| Value Name | AllowEdgeSwipe |
| Value Type | REG_DWORD |
| Enabled Value | 1 |
| Disabled Value | 0 |
キーの作成
まだキーが用意されていない可能性がありますので以下の画像のようにまずは「HKEY_LOCAL_MACHINE\Software\Policies\Microsoft\Windows\」の中に「EdgeUI」キーがあるか確認しましょう。
ある場合には次のステップへ
ない場合には、「Windows」を右クリック⇛「新規」⇛「キー」を選択してキー名に「EdugeUI」と入力。
これで「EdgeUI」キーが作成されます。
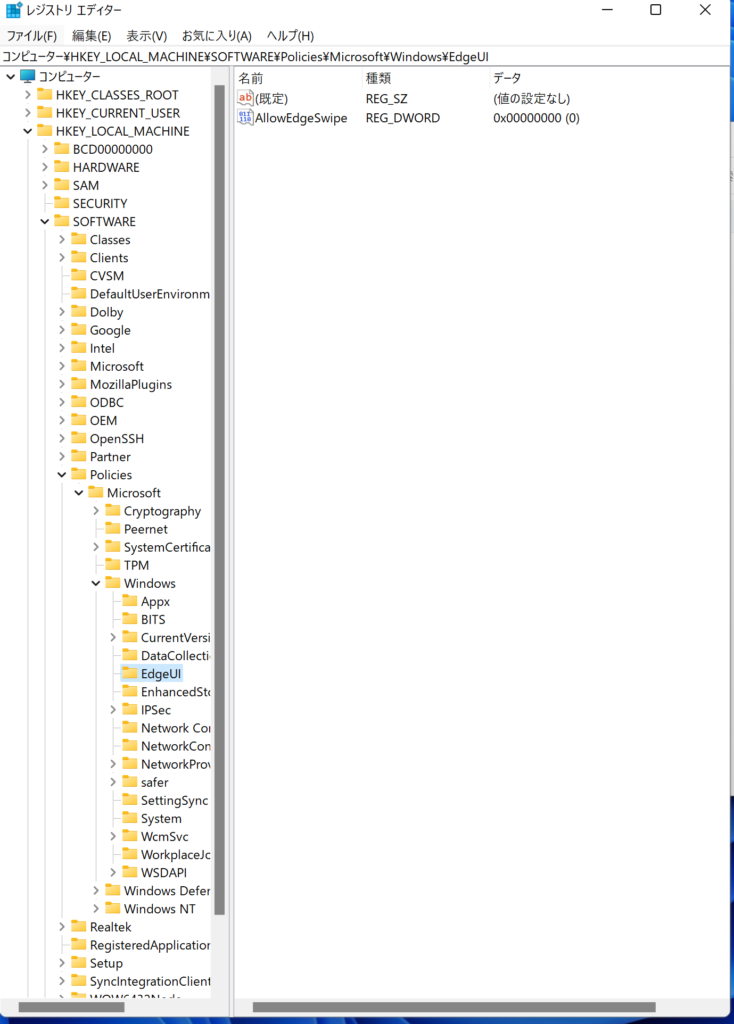
新しい値を作成
作成した「EdgeUI」キーを右クリック⇒「新規」⇒データ型を選択「REG_DWORD(32bit)」を選択すると「新しい値…」が作成されます。
名前を「AllowEdgeSwip」に変更します。
エッジスワイプを無効にする値は0なのでデータ部分は0とします。
レジストリー編集完了後はPC再起動
レジストリの値を編集した場合は、編集した値を反映させるためにPCの再起動を行って下さい。
再起動後画面端の方で内側に向かってスワイプすると期待通りの動作になっているのが確認しています。
